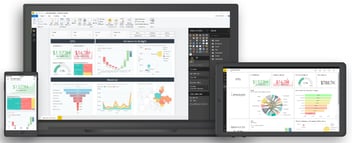¿Tu informe de Power BI va muy lento? ¡Descubre 9 consejos para evitar sobrecargar tus informes y agilizar el proceso de carga en Power BI!
Uno de los problemas más frecuentes a la hora de trabajar con Power BI es la carga lenta de los informes. Es probable que, si no seguimos los pasos adecuados a la hora de diseñar nuestros reports, el tiempo de carga sea extremadamente lento, cosa que puede causar frustración. En este artículo encontrarás los 9 pasos que debes seguir para agilizar el tiempo de carga de tus Power BI reports.

¿Por qué Power BI es lento?
La carga lenta de los reports o cuadros de mando en Power BI no es nada nuevo. En Bismart, como compañía partner Power BI de Microsoft, somos conscientes de que algunos usuarios tienen problemas con informes que tardan demasiado en cargarse.
Si esta es una problemática recurrente en tu equipo de trabajo o empresa, quizás deberías valorar la implementación de una solución de data governance y organización del entorno Power BI.
Sin embargo, en la mayoría de los casos este problema se puede resolver aplicando algunas de las mejores prácticas de reporting en Power BI.
A continuación listamos 9 cosas que puedes hacer para que tus informes de Power BI no carguen lento.
Además, puedes descargar nuestro e-book exclusivo con las 21 mejores prácticas para la creación de informes en Power BI:
1. No uses demasiados visuals
La visualización de datos es el punto fuerte de Power BI. Sin embargo, la visualización de datos no consiste en llenar tu informe de visuals. De hecho, Microsoft recomienda que un informe no tenga más de 8 visuals.
Además de mejorar el diseño y la legibilidad de tus informes, limitar el número de visuals acelerará muchísimo la carga de tu report. Los visuals o gráficos son uno de los elementos que más ralentizan la carga en Power BI.
¡Recuerda! No uses más de 8 visuals en un mismo informe.
2. Usa los visuals certificados por Microsoft
Los Power BI visuals certificados por Microsoft son de alto rendimiento y cargan mucho más rápido que los visuals personalizados.
Esta lista de visuals son los que cumplen con las exigencias de codificación de la compañía y han pasado una serie de pruebas de calidad. Además, solo los visuals certificados se pueden visualizar al ser exportados a PowerPoint.
En el caso de que necesites visuals personalizados, no olvides comprobar su rendimiento y, si es muy bajo, cámbialo por otro visual.
Puedes comprobar el rendimiento de tus visuals personalizados en Menú > Analizador de rendimiento
3. Deshazte de las interacciones entre visuals que no necesitas
Cuando tenemos más de un visual en una página de un informe, el sistema de Power BI genera automáticamente interacciones entre todos los visuals de la página.
Las interacciones entre visuals constituyen otro de los elementos que más capacidad de carga requieren y, por tanto, ralentizan la carga de los informes. En consecuencia, es recomendable deshacerse de las interacciones entre visuals que no necesitamos y que Power BI crea por defecto.
4. Cuida el modelo de datos
El modelo de datos y la forma en que modelamos también influye en la carga del informe.
Intenta que el modelo de datos tenga las columnas estrictamente necesarias y que cada columna contenga los datos de la manera más simple posible. Es decir, intenta que los datos no contengan más de 4 decimales y, si puedes, emplea el tipo de datos 'fixed decimal' en lugar de 'decimal'.
Por otro lado, es recomendable separar el campo 'fecha/hora' en dos campos: 'fecha' y 'hora'.
Por último, procura que las tablas no contengan campos dimensionales. Utiliza tablas de dimensiones en su lugar.
5. Reduce las queries
Además de lo ya expuesto, no podemos no mencionar que cada visual lanza, como mínimo, una query por filtro interactivo.
De nuevo, las consultas o queries también requieren de mucha capacidad y debilitan el rendimiento de los reports o dashboards. En este sentido, reducir el número de consultas nos ayudará a que nuestro informe cargue más rápido.
Puedes reducir el número de queries en: Opciones > Power Query Editor > Reducir el número de consultas enviadas
6. Guarda tus reports en la misma carpeta de la fuente de datos
Guardando nuestro informe en el mismo lugar en el que se encuentra la fuente de origen de los datos, conseguiremos acelerar las consultas y la transferencia de datos.
7. Realiza las medidas calculadas lo más cerca que puedas de la fuente de datos
A veces necesitamos hacer agregaciones complejas y medidas calculadas que también afectan al tiempo de carga del informe. No obstante, para evitar que ralenticen nuestro report más de lo necesario, tenemos que realizarlas lo más cerca que podamos de la fuente de origen de los datos, en lugar de hacerlas en el entorno de visualización de Power BI.
8. No uses demasiados slicers
Los separadores, o slicers en inglés, son muy útiles para facilitar la navegación a los usuarios, pero debemos tener cuidado porque cada slicer lanza dos queries. Como ya hemos advertido, las consultas afectan al rendimiento de los informes y requieren de mucha capacidad.
Por consiguiente, recomendamos comprobar periódicamente los separadores que están empleando los usuarios y eliminar aquellos que nadie usa.
Puedes revisar los slicers existentes y borrarlos en el panel de filtrado.
9. No cargues más datos de los que necesitas
Evidentemente, cuantos más datos contenga un visual, más tardará en cargarse. Muchas veces exportamos archivos de datos enteros a Power BI, cargando datos que no necesitamos. Con los visuals pasa lo mismo. Un visual no requiere de una cantidad gigantesca de datos para que los receptores entiendan el mensaje.
Por este motivo, es preferible reducir la cantidad de datos a los que realmente necesitamos. Si crees que reducir la cantidad de datos puede afectar a la experiencia del usuario o perjudicar el contenido del informe, siempre puedes mantener la cantidad de datos descartando la opción por defecto que mantiene los data sets al completo.
¿Necesitas más tips? Encontrarás muchos más consejos en el e-book: "Las 21 mejores prácticas para la creación de informes en Power BI".