This article reviews the 21 best practices for creating productive reports in Power BI. Find out how to improve your reports!
Power BI is one of the most powerful enterprise reporting technologies. Businesses need reports to track their activity or analyse specific aspects of their business. However, creating productive reports is not easy. This article discusses the best practices for creating Power BI dashboards and reports.
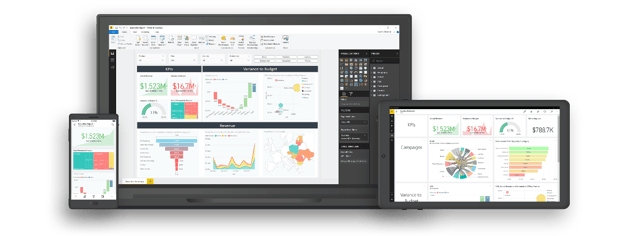
As a preferred Microsoft Power BI partner, Bismart has a long history of creating corporate reports using this powerful tool. Our team of Power BI experts have identified a set of best practices that make the difference when creating efficient reports on the platform.
You can now download our e-book with the 21 best practices for creating reports in Power BI below:
In the post '12 Tips You Can't Ignore When Creating a Dashboard' we reviewed the most important usability, visualisation and communication criteria for creating a good dashboard.
This time, we explore in more depth the best practices for reporting by looking at the technical aspects of Power BI.
The 21 Power BI Dashboard Design Best Practices
1. Don't fill your report with visuals
Data visualisation is one of the most valuable capabilities of Power BI. Visuals contribute to the democratisation of data, the understanding of information and facilitate the data-driven decisions making process.
However, too many visuals in the same report can produce the reverse effect, create confusion and slow down the performance of the report.
Microsoft's 'Optimisation guide for Power BI' recommends that a report should have no more than 8 visuals and no more than one table per page.
2. Reduce unnecessary interactions between visuals
When adding visuals to Power BI, the tool automatically enables interaction between all visuals on the same page. However, the interaction between visuals absorbs capacity and contributes to slow report loading.
- How? Minimise the number of automatic queries on the back-end and improve performance by disabling unnecessary interactions.
- Find out the main causes of a slow Power BI report.
3. Use Microsoft-certified visuals
In Microsoft's AppSource you will find a list of all visuals that have been certified by the company and have passed the quality tests.
Certified visuals are high-performance, meet Microsoft's code requirements and are the only ones that can be displayed in PowerPoint export mode or in e-mail subscriptions.
4. Check custom visuals' performance
Custom visuals are often not verified by Microsoft and therefore their performance and loading can be slow. Such visuals, while allowing you to tailor the data visualisation to your company's specific needs, can affect the report's performance.
If a custom visual slows down a report too much, it is best to replace it.
- How? Menu > Performance Analyser
5. Allows users to customise visuals
To achieve a personalised user experience, we need to enable personal bookmarks and make it easy for users to get more information by exploring the report visuals.
However, we must remember that Power BI has a limit of 20 personal bookmarks per report.
- How? Menu > View > Bookmarks > Add > Personal bookmark.

6. Apply data governance and security measures to Power BI
It is common for companies to share their corporate reports with partners and customers. In addition, if the tool is being put to good business use, employees from different departments and with different needs will work on or consult the same report.
In this sense, adding security measures to data, assigning different roles to users and securely sharing reports is paramount.
Bismart has developed a set of solutions designed to apply data governance and security measures to Power BI: Power BI Viewer and Power BI Analytics.
7. Avoid importing complete data sets
For a report to run smoothly and be understandable, it is preferable not to import complete datasets. On the other hand, it is also wise to limit the number of tables and make them as small as possible, as long as it does not affect the usability of the report.
8. Use the hierarchy function for slicers instead of custom visuals.
If you need to display hierarchy in slicers, use Power BI Desktop's own function instead of custom visuals.
9. Don't use too many slicers
Slicers make it easier for users to navigate. However, each slicer requires two queries, which is detrimental to the performance and capacity of the report. In this sense, it is advisable to remove separators that are used infrequently.
- How? Through the filter panel you can evaluate the slicers and remove those less used.
10. Limits complex aggregations in data models
If we need to perform calculated measures and complex aggregations, it is advisable to do them as close as possible to the data source rather than in the Power BI visualisation environment. Doing it this way will prevent our report from being overloaded and will decrease the loading time.
11. Model correctly
Designing data models using the star schema is more productive than calculated columns.
12. Store the Power BI report and data source in the same place
If our Power BI report and the source of the report's data are stored in the same place, we will achieve faster queries and a faster data transfer.
13. If you need to print reports, use white or light backgrounds.
The print resolution of reports is much better when the background of the page is white or light-coloured.
14. Ensure that the refresh rate of the cache matches the one of the data source.
By default, the Power BI cache refresh rate is one hour. However, it is advisable to mimic the cache refresh rate to that of the data source.
- How? Dataset configuration > Refresh rate
15. Avoid scrolls within visuals and on the page
Having to scroll several times to navigate through a visual or a page is detrimental to the user experience.
16. Reduce the number of queries
Queries are another of the elements that slow down a report and take up load capacity. For this reason, it is advisable to reduce the number of queries sent by Power BI.
- How? Options > Power Query Editor > Reduce the number of queries sent
17. Use the browse buttons
Power BI's browse buttons create a more intuitive and enjoyable user experience than right-clicking on visual objects or datasets.
18. Row level security
Power BI has its own settings for applying security measures to datasets. Specifically, Row Level Security (RLS) allows us to prevent certain users from viewing certain data rows.
19. Data categorisation
To make it easier for users to navigate, it is advisable to add explanatory categories to the data.
- How? Select the table > Advanced Options > Data Category
20. Avoid long numbers
Numbers with more than four digits make the data difficult to read and understand. It is therefore best to round off numbers when possible.
21. Innovate with advanced analytics
Innovation is never a bad thing. On the contrary, it encourages progress in every aspect of life. Power BI is no exception. In addition to the basic and well-known Power BI features, there are certain technical capabilities and usage options that only experts know about. For example, did you know that you can apply Google Analytic's time filter to Power BI?
Ultimately, Power BI is one of the most widely used corporate reporting and data visualisation tools by companies. However, it is common that as data sets grow, reporting performance declines.
In addition, reports that are poorly structured, fail to communicate the critical information or are confusing can lead to poor business decisions and affect the business performance. This is exactly why it is so important for reports to be created by experts who know the tool and how to use it to provide value.
Would you like to have the 21 best practices for Power BI reporting forever on your computer? Download our e-book!



