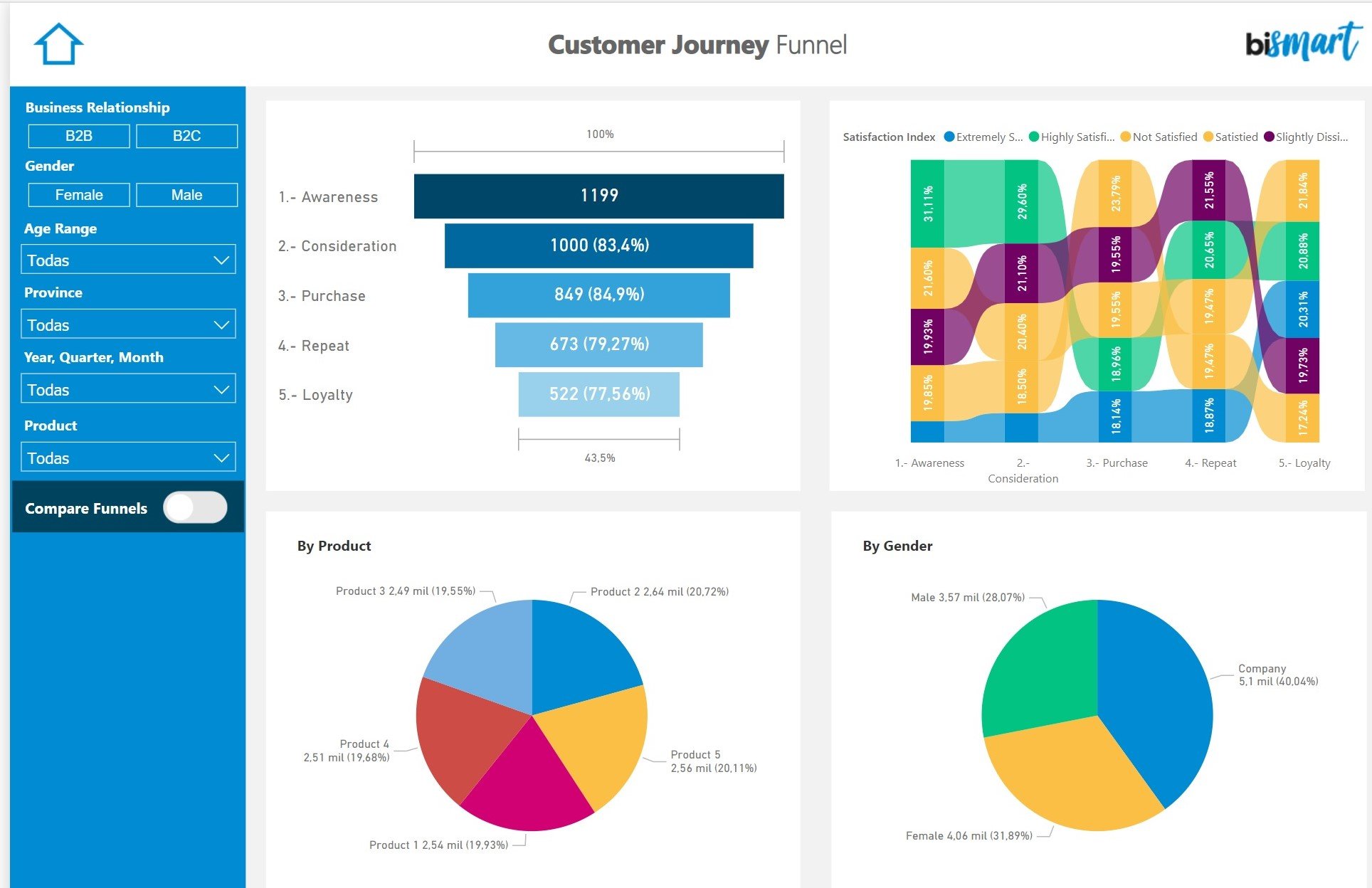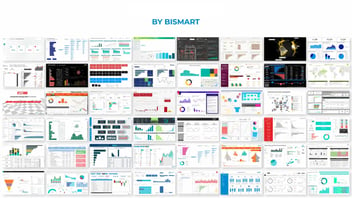La creación de cuadros de mando es una de las tareas más recurrentes en Power BI. ¡Te explicamos cómo crear un dashboard en Power BI en 5 sencillos pasos!
Crear un dashboard o cuadro de mando es una de las tareas más habituales a la hora de trabajar con Power BI. Sin embargo, las personas que no están habituadas a trabajar en la plataforma pueden encontrarse con dificultades a la hora de diseñar un cuadro de mando en Power BI. Te contamos cómo crear un dashboard en Power BI de forma sencilla.
Una de las grandes ventajas de Power BI es que permite a los usuarios crear cuadros de mando o dashboards a través de conjuntos de datos. Los negocios emplean los dashboards para hacer un seguimiento de su actividad empresarial y tomar decisiones basadas en los datos (data-driven decisions).
En el ámbito empresarial la creación de cuadros de mando es prácticamente rutinaria. Por eso, Power BI habilita la creación de temas para que los analistas y científicos de datos puedan aplicar un mismo diseño a varios cuadros de mando y no tener que construir cada dahsboard desde cero, así como adaptar sus cuadros de mando a la imagen corporativa de la empresa.
Crea tu primer dashboard en Power BI
- ¿Listo para empezar a transformar los datos en historias con Power BI? ¡Descárgate nuestro e-book y crea tu primer Power BI Dashboard en 5 sencillos pasos!
¿Cómo crear un Dashboard en Power BI?
Crea tu primer Power BI Dashboard siguiendo los 5 pasos de nuestra guía.
No obstante, para un usuario que no esté habituado a trabajar con Power BI, crear un cuadro de mando puede resultar confuso. En primer lugar, es esencial tener claro qué es un cuadro de mando y para qué sirve.
- Aprende todo lo que necesitas saber sobre cuadros de mando en nuestro Webinar: Cuadros de mando – Aclarando conceptos
Además, es fundamental entender que un cuadro de mando no es lo mismo que un informe o report.
Una vez tenemos claro qué es y los conceptos básicos que lo rodean, podemos pasar a investigar cómo crear un dashboard en Power BI.
Como empresa partner Power BI de Microsoft, en Bismart creamos muchas de nuestras soluciones con esta poderosa herramienta.
¿Qué es un dashboard en Power BI?
Un dashboard en Power BI es una representación visual y interactiva de los datos que permite a los usuarios monitorear el rendimiento de una empresa, departamento o proceso específico de manera rápida y efectiva. Estos paneles suelen contener una variedad de visualizaciones, como gráficos, tablas, indicadores clave de rendimiento (KPIs) y mapas, que proporcionan una vista consolidada de los datos relevantes.
Los dashboards en Power BI se construyen utilizando los componentes de informes creados en Power BI Desktop o en la nube mediante Power BI Service. Los usuarios pueden personalizar los dashboards según sus necesidades específicas, arrastrando y soltando visualizaciones, cambiando los filtros aplicados a los datos y agregando elementos interactivos como segmentadores y botones.
Además, los dashboards de Power BI pueden ser compartidos y colaborados en línea, lo que permite a los equipos trabajar juntos en tiempo real para analizar y tomar decisiones basadas en los datos. Esto los convierte en una herramienta poderosa para la visualización y comunicación de insights dentro de una organización.
¿Cómo crear un Dashboard en Power BI?
Crea tu primer Power BI Dashboard siguiendo los 5 pasos de nuestra guía.
¿Por qué usar Power BI para crear un dashboard o cuadro de mando?
Power BI es una herramienta poderosa y versátil para crear cuadros de mando. Con su capacidad para visualizar datos de manera clara y comprensible, Power BI permite a los usuarios tomar decisiones basadas en datos de manera más efectiva.
La creación de un cuadro de mando en Power BI puede resultar confusa para aquellos que no están familiarizados con la plataforma, pero siguiendo algunos pasos básicos, es posible crear un dashboard de forma sencilla. En primer lugar, es importante seleccionar el conjunto de datos que se desea mostrar en el cuadro de mando y asegurarse de que responda a los objetivos de negocio. Luego, se deben conectar las fuentes de datos necesarias, ya sea desde una única fuente o desde múltiples fuentes con diferentes formatos.
Power BI facilita la integración de datos y la creación de un modelo de datos para unificarlos. Después de establecer las relaciones entre las tablas, se pueden crear visualizaciones de datos utilizando los diferentes gráficos y visuals disponibles en Power BI. Es importante tener en cuenta el diseño y formato del cuadro de mando para que sea fácil de entender y cuente una historia efectiva. Siguiendo estos pasos, cualquier usuario puede crear un cuadro de mando en Power BI y aprovechar al máximo esta poderosa herramienta de análisis de datos.
Asimismo, desde el lanzamiento de Microsoft Fabric, se han incorporado novedades importantes en Power BI. La más destacada es Power BI Desktop Developer Mode, una nueva extensión de Power BI para desarrolladores que facilita el trabajo colaborativo y el control de versiones.
- No te pierdas los 15 mejores Power BI Dashboards de 2023
¿Para qué sirve un dashboard en Power BI?
Un cuadro de mando es esencial en una estrategia de Business Intelligence porque permite visualizar y analizar los datos de manera clara y comprensible. Power BI, una herramienta poderosa y versátil, facilita la creación de cuadros de mando al permitir a los usuarios tomar decisiones basadas en datos (data-driven decisions) de manera más efectiva. Con Power BI, es posible seleccionar el conjunto de datos que se desea mostrar en el cuadro de mando y conectar las fuentes de datos necesarias, ya sea desde una única fuente o desde múltiples fuentes con diferentes formatos.
Además, Power BI ofrece la posibilidad de establecer relaciones entre las tablas de datos y crear visualizaciones utilizando diferentes gráficos y visuals. El diseño y formato del cuadro de mando también son aspectos importantes a considerar para garantizar que sea fácil de entender y cuente una historia efectiva.
En resumen, un cuadro de mando en Power BI es esencial para una estrategia de Business Intelligence, ya que permite transformar los datos en historias y tomar decisiones basadas en datos de manera más eficiente.
¿Cómo crear un dashboard en Power BI?
Recuerda que puedes descargar la guía completa en la que encontrarás las instrucciones paso a paso para crear un dashboard en Power BI.
¿Cómo crear un Dashboard en Power BI?
Crea tu primer Power BI Dashboard siguiendo los 5 pasos de nuestra guía.
A continuación, se hace un resumen de los 5 pasos esenciales para crear un dashboard en Power BI.
1. ¿Qué conjunto de datos quieres mostrar?
El primer paso para crear nuestro dashboard es seleccionar el conjunto de datos que queremos representar visualmente. Los cuadros de mando sirven, precisamente para visualizar los datos y hacerlos entendibles. Así que, antes de proceder a crear el dashboard, debemos tomarnos nuestro tiempo para pensar y decidir exactamente qué queremos mostrar y por qué.
Es fundamental que el dashboard responda a los objetivos de negocio y se adapte a la lógica de la empresa.
2. Conexión con las fuentes de datos
Es muy habitual que las empresas necesiten incluir en un mismo dashboard conjuntos de datos que residen en fuentes de origen distintas. Para hacer un seguimiento de nuestra actividad empresarial necesitamos incluir datos pertenecientes relativos a diferentes áreas del negocio. Precisamente por esto la integración de datos y la integración de sistemas son tan importantes, porque la fragmentación de los datos en múltiples fuentes y formatos nos puede complicar extremadamente el proceso.
Si tenemos nuestros datos integrados en una única fuente de origen y en un mismo formato, simplemente debemos conectar dicha fuente con Power BI en “Obtener datos”. Por el contrario, si nuestros datos residen en varias fuentes y tienen formatos dispares, deberemos seleccionar las diversas fuentes de datos y, posteriormente, crear un modelo de datos para que los datos estén en un mismo formato y podamos usarlos.
Si queremos explorar las propiedades de nuestros datos, en la pestaña “Campos” encontraremos una lista con todos los campos que posee nuestra base de datos y en “Propiedades” podemos ver todas las configuraciones que podemos aplicar a nuestros datos.
Una vez nuestros datos tienen el formato que queremos y son compatibles tendremos algo como esto:
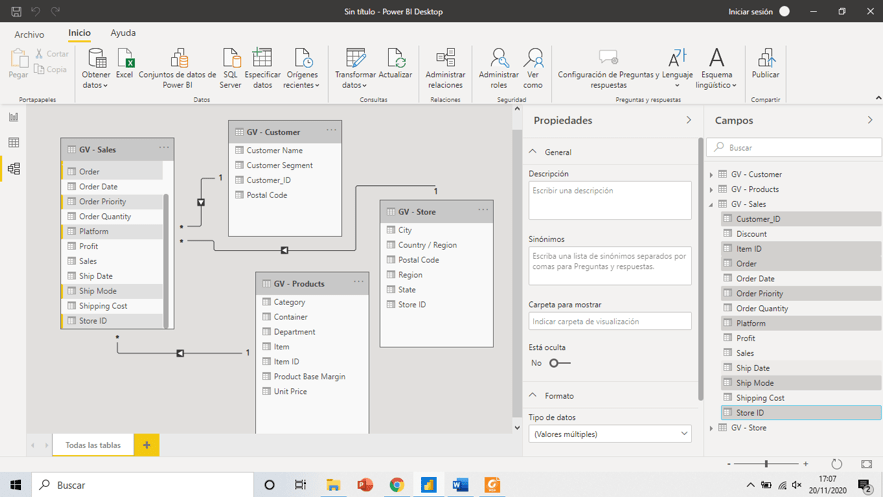
Fuente: Power BI
3. Establece relaciones entre las tablas
Como vemos en la imagen anterior, Power BI distribuye los datos en tablas y las conecta unas automáticamente a través de relaciones cuando detecta campos con el mismo nombre. Sin embargo, es muy importante revisar las relaciones generadas por Power BI y modificarlas en caso de que sean incorrectas o de que queramos establecer otro tipo de relación entre los datos.
Podemos modificar las relaciones en: “Modelo” > “Relaciones” > “Administrar Relaciones”
4. Visualización de datos
Como ya hemos mencionado, un cuadro de mando sirve, básicamente, para representar los datos de forma visual, transformándolos en algo fácil de interpretar, comprensible para cualquier persona y que suscite la llegada a conclusiones y la toma de decisiones.
Por suerte, Power BI es una de las mejores herramientas de visualización de datos del mercado y crear visuals con Power BI es bastante sencillo. Simplemente debemos ir a la vista “Informe” donde encontraremos los distintos gráficos y visuals que podemos aplicar. Seguidamente, debemos seleccionar los campos que queremos representar a través del gráfico e indicar el cálculo que queremos que se realice sobre cada valor.
Una vez creado, podemos cambiar el formato del visual en “Formato” y añadir información extra en “Analytics”.
5. Diseño del cuadro de mando
Más allá de la elección de los visuals, también es importante tener en cuenta el diseño y formato de nuestro dashboard. La manera en que disponemos la información, así como el uso de colores, tamaños y fuentes textuales pueden marcar la diferencia a la hora de hacer que nuestro cuadro de mando sea entendible, cuente la historia que queremos y resulte efectivo según el objetivo por el cuál ha sido diseñado en primer lugar.
Un cuadro de mando útil siempre cumple una función de storytelling. La forma en que estructuramos la información, el diseño, los colores y el texto son elementos vitales de la construcción del storytelling y la adaptación del cuadro de mando a la imagen corporativa (la propia, o la de un cliente en caso de que estemos desarrollando el dashboard para un tercero).
Conclusión
Estos son los 5 pasos básicos para crear un cuadro de mando en Power BI. Evidentemente, existen muchísimas opciones avanzadas como la aplicación de segmentos, medidas, filtros y tooltips, por ejemplo. Más allá de las funciones técnicas, lo realmente importante a la hora de crear cuadros de mando es asegurarnos de que nuestro dashboard es útil para la empresa y satisface las necesidades por las cuales ha sido creado.
Antes de irte...
¡No te pierdas nuestro e-book gratuito con el que aprenderás a crear un Power BI Dashboard en 5 pasos!
¿Cómo crear un Dashboard en Power BI?
Crea tu primer Power BI Dashboard siguiendo los 5 pasos de nuestra guía.